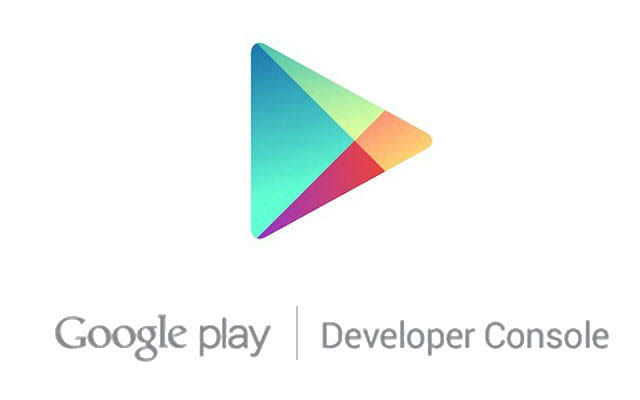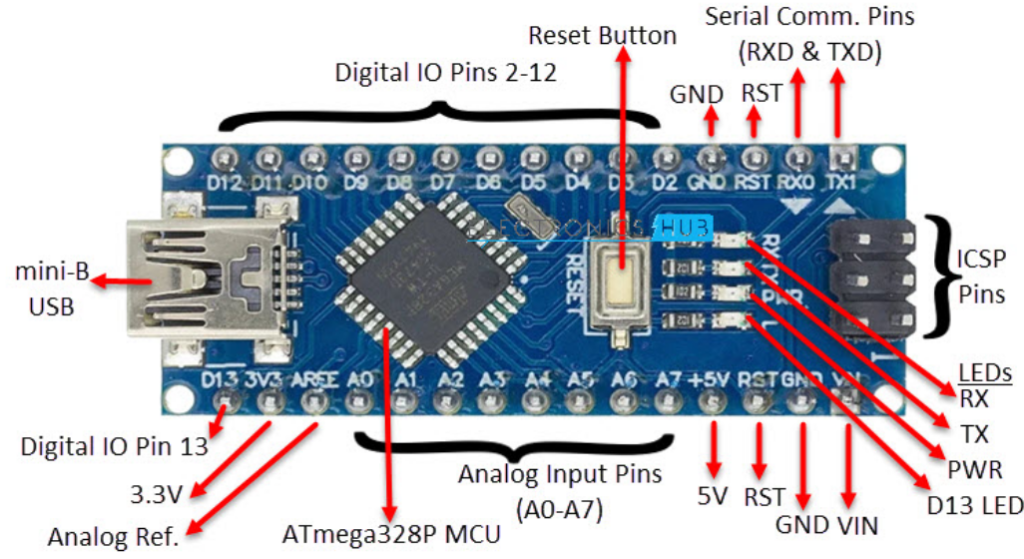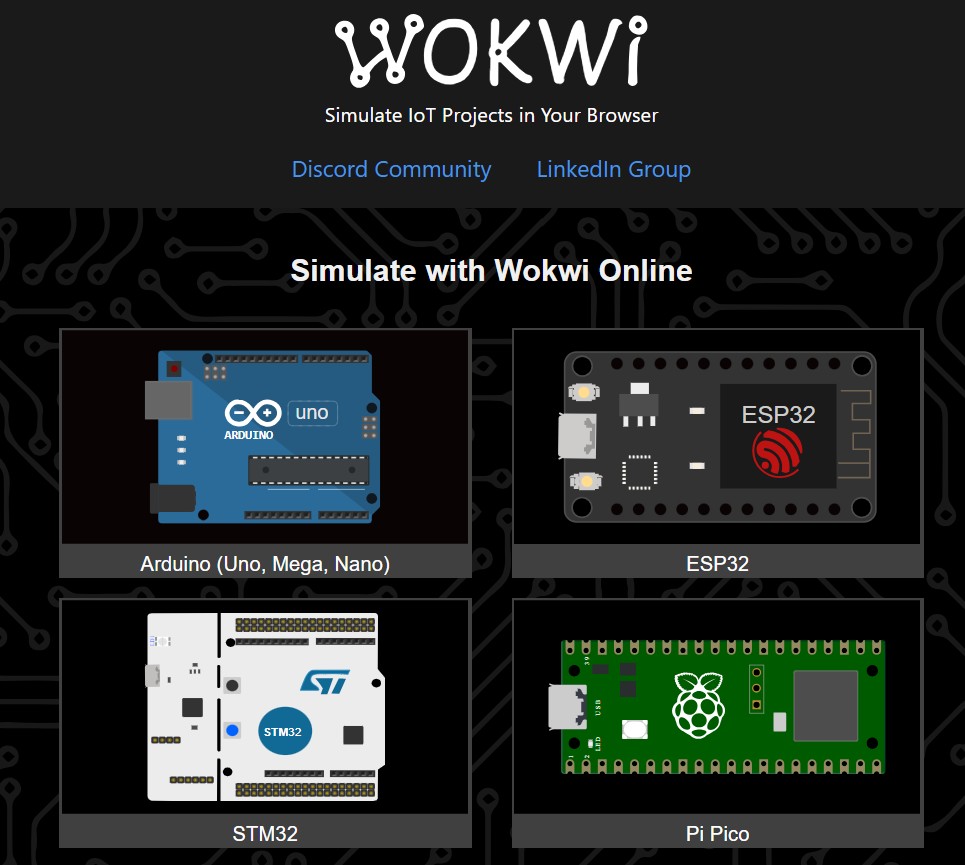สำหรับขั้นตอนในบทความนี้ ขอบอกไว้ก่อนเลยว่าเป็นบทความที่อ้างอิงจาก Google Play ในวันที่ 19 ตุลาคม 2556 ซึ่งในวันข้างหน้าอาจจะมีการเปลี่ยนแปลงบางอย่าง ทำให้บทความนี้ไม่เหมือนกับของใหม่ซักเท่าไรนัก
สำหรับไฟล์ APK ที่จะเอามาอัพโหลดขึ้น Google Play ต้องเป็น APK ที Export มาจากโปรแกรมที่ใช้เขียน โดยใช้ Keystore ที่สร้างขึ้นมา (เก็บ Keystore นั้นไว้ให้ดี)
ก่อนอื่นจะเริ่มต้นจากสมัครเป็น Developer ของ Android กันก่อนเลยนะ สำหรับนักพัฒนาบน Android Platform เวลาจัดการแอปที่อยู่บน Google Play จะต้องทำผ่านหน้าเว็ปที่เรียกว่า Google Play Developer Console โดยเข้าไปที่ https://play.google.com/apps/publish
ในการใช้งาน Developer Console (ขอเรียกสั้นๆว่า DC นะ) จะต้องล็อกอินด้วย Gmail ที่ใช้สมัครเป็น Developer ทุกครั้ง

ถ้ายังไม่เคยสมัคร ก็จะเข้าสู่หน้าสมัครเป็น Developer ก่อนเลย เลือกที่ช่องยอมรับข้อตกลงที่กำหนดไว้ แล้วดำเนินการชำระเงินต่อ (จะเห็นว่าค่าสมัคร $25 ณ เวลาตอนนี้จะตกที่ประมาณ 776 บาท)

ซึ่งในขั้นตอนนี้ ผู้ที่หลงเข้ามาอ่านจะต้องมีหมายเลขบัตรเครดิตกันก่อน ถ้าไม่มีบัตรเครดิตลองใช้บริการ K-Web Shopping ของธนาคารกสิกรดู เป็นบริการที่ออกหมายเลขบัตรเครดิตให้ได้โดยใช้บัญชีออมทรัพย์ เอาไว้ใช้จ่ายออนไลน์ได้อย่างเช่นซื้อแอปหรือซื้อของใน Ebay โดยอิงยอดเงินจากบัญชีออมทรัพย์ จึงไม่ต้องกลัวว่าจะเป็นหนี้ (ลองหาวิธีตาม Google ดู มีคนทำไว้เยอะแยะเลย)

ในส่วนของชำระเงินจะไม่ค่อยละเอียดนัก เพราะสมัครไว้นานแล้ว ให้ลองอ่านแล้วทำตามขั้นตอนในนั้นเองละกันนะ
เมื่อชำระเงินเสร็จแล้วก็จะมีข้อความส่งเข้า Gmail มายืนยันแบบนี้

สำหรับการยืนยันเพื่อสมัคนักพัฒนาจะใช้เวลาประมาณ 2 วัน ซึ่งระหว่างนี้จะสามารถนำแอปพลิเคชันไปเตรียมไว้ได้ แต่จะยังไม่สามารถเผยแพร่บน Google Play ได้

ก็เป็นอันเสร็จเรียบร้อย ให้เข้าไปที่ DC ใหม่อีกครั้งก็จะเข้าสู่หน้าหลักของ Developer ได้แล้ว ถ้ายังเข้าไม่ได้ให้รอซักพักแล้วค่อยเข้าดูนะ

เมื่อต้องการเพิ่มแอปพลิเคชันที่สร้างขึ้นให้กดที่ Add new application

จะมีหน้าต่างเด้งขึ้นมาให้เลือกภาษาหลักที่จะใช้แสดงหน้าดาวน์โหลดและตั้งชื่อของแอปพลิเคชัน ไม่จำเป็นต้องเหมือนกับชื่อแอปก็ได้ เพราะจะมีผลแค่หน้าดาวน์โหลดแอปและตอนค้นหาชื่อใน Google Play แล้วกดปุ่ม Upload APK เพื่อส่งไฟล์ APK ขึ้น Google Play

จะเข้าสู่หน้าอัพโหลดไฟล์ APK โดยกดที่ Upload your first APK to Production

จะมีหน้าต่างแสดงขึ้นมาเพื่อให้อัพโหลดไฟล์ APK สามารถลากไฟล์จากหน้าต่าง Explorer มาวางบนนี้ได้เลย

เมื่ออัพโหลดเสร็จแล้วก็จะเข้าสู่หน้าต่างแบบนี้ ซึ่งเป็นหน้าแสดงรายละเอียดของ APK ที่อัพโหลด สามารถอัพโหลด APK เวอร์ชันใหม่กว่าเรื่อยๆได้หรือจะกำหนดเครื่องไหนใช้งานได้บ้างไม่ได้บ้างก็กำหนดที่นี่

สามารถกดดูรายละเอียดของ APK ในเวอร์ชันนั้นๆได้ด้วย (เวอร์ชันใหม่ Version Code และ Version Name ต้องไม่เหมือนกับของเดิม)

ต่อไปให้กดเลือกที่ Store Listing ที่อยู่ซ้ายมือของหน้านั้น โดยจะเป็นหน้ากำหนดรายละเอียดของแอปให้ผู้ใช้เห็นในหน้าดาวน์โหลด

จะมีส่วนที่บังคับให้กำหนดค่าและส่วนที่จะกำหนดหรือไม่ก็ได้ แถวบนสุดจะมีให้เลือกได้ว่า จะทำหน้าอธิบายแอปพลิเคชันในภาษาอะไร เวลามีคนมาดาวน์โหลดก็จะเห็นคำอธิบายเป็นภาษานั้นๆไปเลย สามารถเพิ่มได้มากกว่าหนึ่ง (และก็ต้องแปลเองมากกว่าหนึ่งเช่นกัน) โดยกดที่ปุ่ม Add translations แล้วจะมีภาษาให้เลือก ในตัวอย่างนี้เจ้าของบล็อกทำแค่ภาษาอังกฤษ (อเมริกา) Title ก็คือชื่อที่หน้าดาวน์โหลดที่ได้ตั้งไว้ในตอนแรก และ Description ก็คือคำอธิบายเกี่ยวกับแอปพลิเคชันตัวนั้นๆ

Promo Text เป็นข้อความโปรโมตเวลาแอปถูกนำไปโปรโมต (เท่าที่สังเกตใน Google Play ยังหาไอที่ว่าไม่เจอเลย จึงไม่จำเป็นต้องใส่)
Recent changes เอาไว้แจ้งให้ผู้ใช้รู้ว่าในเวอร์ชันใหม่มีอะไรอัพเดท

ต่อไปเป็นส่วนของ Graphic Assets หรือภาพประกอบนั่นเอง เริ่มจากการกำหนดภาพตัวอย่างตอนใช้งานแอปพลิเคชัน ซึ่งสามารถกำหนดแยกได้ว่าเป็น Phone, Tablet 7″ หรือ Tablet 10″ โดยมีเงื่อนไขว่าเป็นภาพ JPG หรือ PNG ที่ขนาดไม่น้อยกว่า 320px และใหญ่ไม่เกิน 3840px โดยใส่อย่างน้อย 2 ภาพ และไม่เกิน 8 ภาพ
สามารถใส่อย่างใดอย่างหนึ่งใน Phone, Tablet 7″ หรือ Tablet 10″ ก็ได้ ไม่จำเป็นต้องใส่ทั้งหมด (เจ้าของบล็อกนิยมใส่แต่ Phone) และไม่จำเป็นต้องเป็นภาพจากหน้าจอตอนใช้งานจริงๆก็ได้ สามารถทำเป็นภาพประกอบเพื่ออธิบายการใช้งานเพิ่มได้ (และกรณีที่เลือกหลายภาษาสามารถใส่ภาพแยกตามภาษาได้ด้วย)

สามารถลากภาพจากหน้าต่าง Explorer มาใส่ในช่องเพิ่มภาพได้เลย


ต่อไปเป็นภาพ High-res icon หรือภาพไอคอนความละเอียดสูง โดยให้ใส่ภาพไอคอนของแอปนั้นๆขนาด 512x512px แบบ PNG

ภาพ Feature Graphic สำหรับเป็นภาพพาดหัวหน้าดาวน์โหลดแอป (เมื่อก่อนมันเคยมี แต่ตอนหลังโดนถอดออกไปไหนไม่รู้) ต้องเป็นภาพ JPG หรือ PNG ขนาด 1024 x 500px

Promo Graphic ภาพกราฟฟิคขนาดเล็กสำหรับโปรโมตแอป โดยมีขนาด 180 x 120px แบบ JPG หรือ PNG

Promo Video ลิ้งวีดีโอบน YouTube สำหรับแอปนั้นๆ

Application type กำหนดว่าแอปเป็นประเภทใด ระหว่าง Applications หรือ Games

โดยจะมีกำหนดแยกย่อยลงไปในแต่ละประเภทอีกทีหนึ่ง (Category)

ถ้าเลือกเป็น Games ก็จะมีตัวเลือกอีกแบบหนึ่ง

Content rating คือการกำหนดระดับวุฒิภาวะของผู้ใช้งาน

ในส่วนของ Contact Details ไม่ต้องใส่เพิ่มก็ได้ เพราะใส่ให้อัตโนมัติอยู่แล้ว

ในกรณีที่แอปมีนโยบายความเป็นส่วนตัว สามารถใส่ URL ดังกล่าวได้ ถ้าไม่มีให้เลือกที่ Not submitting a privacy policy URL at this time

เมื่อกำหนด Store Listing เสร็จหมดแล้ว เลื่อนมาข้างบนสุดจะมีปุ่ม Save ก็ให้ทำการกดเซฟซะ

จากนั้นไปที่หน้า Pricing & Distribution

เริ่มจากกำหนดว่าแอปพลิเคชันนี้เป็นแบบฟรีหรือเสียเงินซื้อ

ประเทศที่สามารถดาวน์โหลดแอปพลิเคชันนี้ได้ ถ้าต้องการเลือกทุกประเทศให้กดที่ Select all countries

Opt-in ให้แอปนี้อยู่ในกลุ่มเพื่อการศึกษาของ Google Play for Education กรณีที่ไม่ใช่ก็ไม่ต้องเลือก ปล่อยข้ามไปได้เลย
Marketing opt-out กำหนดว่าต้องการให้แอปถูกโปรโมต นอกเหนือจากสื่อที่เป็นของ Google หรือไม่ ถ้าไม่ต้องการก็ให้ติ๊กเลือกที่ช่องนี้
Content Guidelines ยืนยันว่าได้เข้าไปอ่านแนวทางการกำหนดเนื้อหาภายในแอป ก็คือแนวทางการเผยแพร่แอปที่ไม่ขัดต่อกฏหมายหรือไปในทางที่ถูกต้อง
US export laws ยืนยันว่าแอปพลิเคชันนี้ถูกต้องตาม US Export Laws

เมื่อเสร็จแล้วก็เลื่อนขึ้นข้างบนสุดแล้วกดปุ่ม Save

ให้เช็คว่าทั้งสามหัวข้อหลักเป็นเครื่องหมายถูกต้องวงกลมสีเขียวทั้งสามอัน ถ้าอันใดอันหนึ่งยังไม่เป็นวงกลมสีเขียวให้เข้าไปเช็คแล้วกำหนดค่าให้ครบ เมื่อเป็นเครื่องหมายถูกต้องวงกลมสีเขียวทั้งสามอันแล้ว แปลว่าพร้อมแล้ว

ที่มุมซ้ายบนจะมีปุ่ม Ready to publish ให้กด แล้วเลือก Publish this app ก็จะเริ่มทำการเผยแพร่แอปตัวนี้ขึ้น Google Play ทันที

โดยการนำแอปขึ้น Google Play ทุกครั้งจะต้องมีการตรวจสอบตัวแอปก่อน ซึ่งจะใช้เวลาประมาณ 30 นาทีไปจนถึง 3 ชั่วโมง ขึ้นอยู่กับตัวแอป เมื่อตรวจสอบเสร็จแล้วก็จะโผล่ใน Google Play ทันที (ไม่มีแจ้งบอก)

สำหรับ URL ของแอปนั้นๆสังเกตได้ง่ายๆจะเห็นว่า ต่อท้ายคำว่า details?id= เป็นชื่อแพคเกจของแอปนั้นๆนั่นเอง

เท่านั้นก็เป็นอันเสร็จสิ้นแล้ว แอปพลิเคขึ้นโผล่บน Google Play เรียบร้อย
สรุปคร่าวๆ ในส่วนที่ต้องกำหนด
ในการอัป APK ขึ้น Google Play จะต้องกำหนดในหัวข้อหลักๆดังนี้
APK
กำหนดไฟล์ APK ที่จะให้ผู้ใช้ดาวน์โหลดบน Google Play (ในกรณีที่เป็น APK เวอร์ชันใหม่กว่าของเก่า ต้องเป็นชื่อแพคเกจเดิม กำหนดเลข Version Code และ Version Name ไม่เหมือนของเดิม และต้อง Export ด้วยไฟล์ Keystore ตัวเดิมกับของเก่าด้วย) ไฟล์ APK กำหนดไว้สูงสุดที่ 50MB เท่านั้น ถ้าเกินนั้นจะต้องทำเป็นไฟล์เพิ่มเติม ซึ่งได้สูงสุดถึง 2GB
Store Listing
กำหนดรายละเอียดต่างๆของแอป ที่ต้องกำหนดจะมีด้วยกันดังนี้
Title : ชื่อหัวของหน้าดาวน์โหลดแอปพลิเคชันนั้นๆ
Description : คำอธิบายเกี่ยวกับแอปพลิเคชัน
Screenshot : ภาพหน้าจอตอนใช้งาน อย่างน้อย 2 ภาพ เป็นภาพ JPG หรือ PNG อย่างน้อย 320px และไม่เกิน 3840px เป็นภาพจากหน้าจอเครื่อง Phone หรือ Tablet ก็ได้ หรือทั้งสองอย่างก็ได้ และสามารถทำภาพอธิบายการใช้งานแอปแล้วใส่ในนี้ก็ได้
High-res icon : ภาพไอคอนเป็น JPG หรือ PNG ขนาด 512 x 512 px เพราะงั้นเวลาทำภาพไอคอนให้ทำความละเอียดอย่างน้อย 512 x 512px
Application Type : กำหนดว่าแอปนี้อยู่ในประเภท Application หรือ Game
Category : กำหนดว่าแอปพลิเคชันอยู่ในหมวดหมู่ใด
Content rating : ระดับวุฒิภาวะของเนื้อหา
Website : เว็ปไซต์ของผู้พัฒนาหรือกลุ่มหรือองค์กร
Email : อีเมล์ของผู้พัฒนาหรือกลุ่มหรือองค์กร
Link to policy : กำหนด URL นโยบายส่วนบุคคลของแอปนั้นๆ ถ้าไม่มีก็ให้ติ๊กถูกที่ Not submitting a privacy policy URL at this time
Pricing & Distribution
• กำหนดว่าเป็นแอปพลิเคชันฟรีหรือเสียเงินซื้อ
• กำหนดว่าประเทศใดที่สามารถดาวน์โหลดได้หรือซื้อได้
• เลือกเครื่องหมายถูกที่ Content guidelines เพื่อยืนยันว่าได้ทำการอ่านแนวทางของเนื้อหาที่เหมาะสมในแอปแล้ว (จริงๆก็ควรเข้าไปอ่านหน่อยนะ ไม่ใช่กดให้มันผ่านๆไป)
• เลือกเครื่องหมายถูกที่ US export laws เพื่อยืนยันว่าแอปพลิเคชันนี้ถูกต้องตาม US export laws แล้ว
Link:https://dekwitcom01.blogspot.com/2014/03/apk-google-play.html